Tools Explained
MOHO ANIMATION SOFTWARE
Moho, formerly known as Anime Studio, is a powerful 2D animation software that empowers artists and animators to bring their creative visions to life. With a wide range of tools and features, Moho simplifies the animation process, enabling users to design characters, create captivating scenes, and craft fluid animations for a variety of media, from web content to television productions. Whether you’re an experienced animator or just starting, Moho offers a user-friendly interface and versatile capabilities to help you unleash your artistic potential in the world of 2D animation.


Drawing in Moho
In Moho, drawing refers to the process of creating and manipulating vector-based artwork, including lines, shapes, and characters. Moho’s drawing tools allow users to create and edit vector elements, which can be animated and incorporated into 2D animations, making it an essential aspect of the software for artists and animators.
DRAW TOOLS
Select Point Tool
Used to select and manipulate individual points in a vector shape or line.(Shortcut:G )
Transform Tool
Allows users to scale, rotate, and move selected objects or points in the workspace.(Shortcut: T)
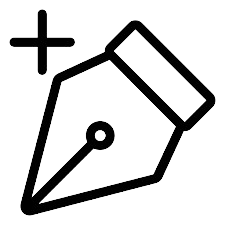
Add Point Tool
Enables the addition of new points to a vector shape or line, allowing for detailed editing.(Shortcut:A )

Curvature Tool
Creates smooth curves by adjusting the curvature of vector lines and shapes.(Shortcut: C)
Pencil Tool
Allows freehand drawing, providing a versatile tool for creating organic and detailed strokes.(Shortcut:F )
Shape Tool
Used for creating and editing geometric shapes, providing precise control over size and proportions.(Shortcut: S)

Delete Point Tool
Removes selected points from vector shapes or lines, facilitating detailed editing and refinement.(Shortcut:D )
Magnet Tool
Attracts or repels points in a vector shape, aiding in the adjustment of shapes and lines.(Shortcut:X )
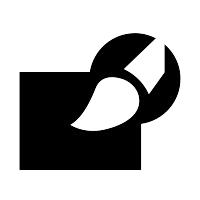
Blob Brush
A versatile tool for creating filled shapes with organic, fluid lines, similar to a traditional brush.(Shortcut:J )
Eraser
Removes parts of the drawing, allowing for detailed editing and refinement of vector shapes and lines.(Shortcut: E)
Point Reduction
Simplifies vector shapes by reducing the number of points, optimizing for performance and editing efficiency.(Shortcut:R )

Scatter Brush
Applies a scattered or textured effect along a path, allowing for creative and decorative strokes.(No specific shortcut)
Perspective Points
Defines vanishing points to create a sense of depth and perspective in a drawing.(No specific shortcut)
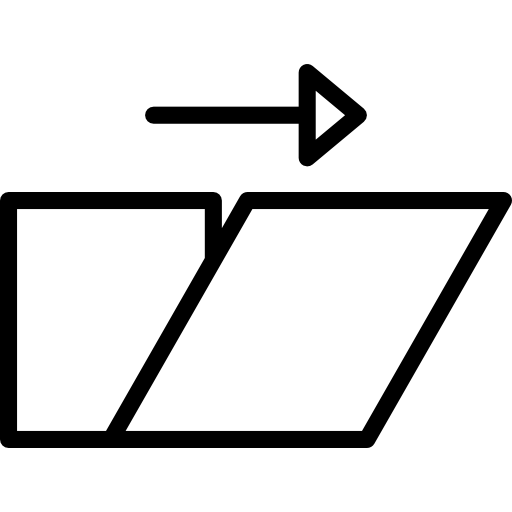
Shear Points
Allows for the shearing or skewing of selected points in a vector shape or line.(No specific shortcut)
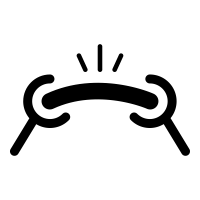
Bend Points
Bends or distorts selected points in a vector shape, facilitating the creation of dynamic shapes.(No specific shortcut)
Noise Tool
Introduces random variations or “noise” to selected points, creating a more natural and organic look.(Shortcut: N)
FILL TOOLS
Select Shape Tool
Used to select entire vector shapes for manipulation or editing. (Shortcut: S)
Create Shape Tool
Allows users to draw and create new vector shapes. (Shortcut: A)
Paint Bucket Tool:
Fills enclosed areas of a vector shape with a selected color or pattern. (Shortcut: G)
Delete Shape Tool
Removes selected vector shapes from the workspace. (Shortcut: Delete or Backspace)
Line Width Tool
Adjusts the thickness or width of the lines in a vector shape. (Shortcut: W)
Hide Edge Tool
Temporarily hides or shows the edges of selected vector shapes. (Shortcut: H)

Stock Exposure Tool
Manages the visibility and exposure of stock assets in the workspace. (No specific shortcut)
Curve Profile Tool
Modifies the curvature profile of vector lines, creating varied and dynamic shapes. *(Shortcut: C)
Color Points Tool
Allows for the precise adjustment of color points in a vector shape. (Shortcut: P)
LAYER TOOLS
Transform Layer Tool
Used to scale, rotate, and move entire layers within the workspace. (Shortcut: T)
Set Origin Tool
Defines the origin point for transformations, providing a reference point for scaling and rotation. *(No specific shortcut)
Follow Path Tool
Allows a layer to follow a specified path, creating dynamic and animated movements. *(No specific shortcut)
Rotate Layer Tool
Rotates the entire layer around its center or a specified point. (Shortcut: R)
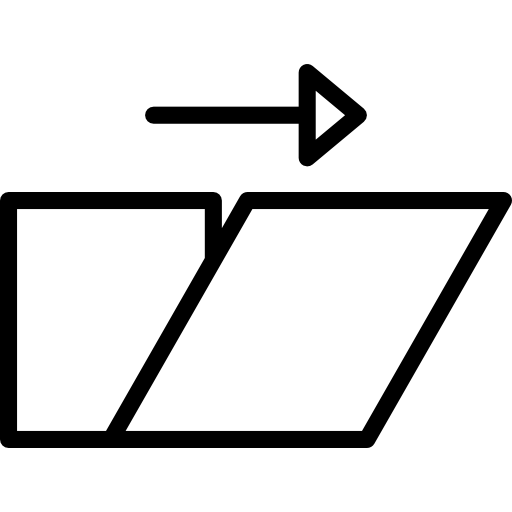
Shear Layer Too
Skews or shears the contents of a layer, creating a slanted effect. (Shortcut: Shift + S)

Layer Selector Tool
Selects and interacts with layers in the workspace. (Shortcut: O)
Insert Text Tool
Adds text to the workspace, allowing for customization of font, size, and style. *(Shortcut: Ctrl + T)
Eyedropper Tool
Samples and selects colors from the workspace, making it easy to match or replicate colors.(Shortcut: I)
CAMERA TOOLS
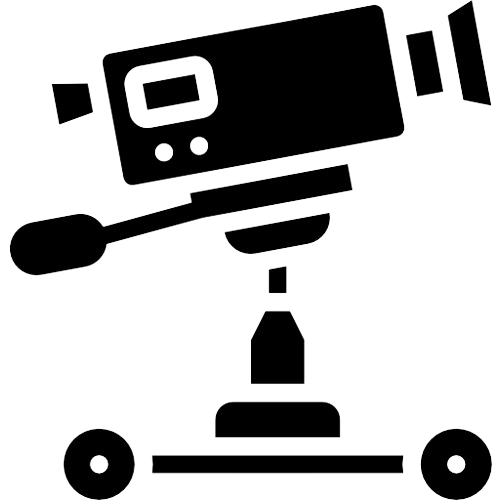
Track Camera Tool
Adjusts the position of the camera to follow a specified object or path, maintaining focus on the subject.(Shortcut: 4)
Zoom Camera Tool
Changes the focal length of the camera lens, simulating a zoom-in or zoom-out effect. (Shortcut:5 )
Roll Camera Tool
Rotates the camera around its central axis, creating a rolling or tilting effect. (Shortcut: 6 )
Tilt/Pan Camera Tool
Adjusts the orientation of the camera, either tilting it up and down (tilt) or panning it left and right (pan). (Shortcut:7 )
These camera tools are essential for animators and filmmakers, allowing them to create dynamic and realistic camera movements within a 3D space. Please note that the specific shortcuts may vary depending on the software and user configurations. Users can often customize shortcuts based on their preferences in the application settings.
WORKSPACE TOOLS

Pan Tool
Moves the view horizontally or vertically within the workspace, allowing for navigation without changing the zoom level. (Shortcut: H or Spacebar)
Zoom Tool
Adjusts the magnification level of the view, enabling users to zoom in or out for a closer or wider perspective. (Shortcut: Z)
Rotate Tool
Rotates the view around a fixed point, providing a different angle or orientation of the workspace. (Shortcut: R)
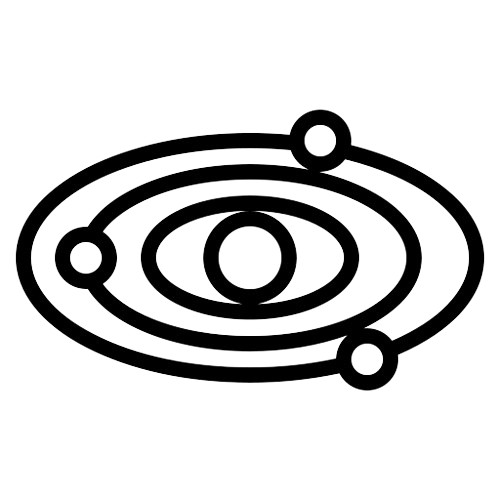
Orbit Tool
Rotates the view around the center of the screen, allowing for a dynamic exploration of the 3D space. (Shortcut: O)
These navigation tools are fundamental for users working in 3D environments, enabling efficient exploration and manipulation of the workspace. The provided shortcuts are common defaults, and users may customize them based on their preferences in the application settings.

RIGGING IN MOHO
Rigging is the process of creating a digital skeleton or framework for characters and objects in 3D animation or computer graphics. It involves defining joints, bones, and control mechanisms to enable realistic movement and deformation. Rigging is essential for animators to articulate and manipulate characters, providing the foundation for lifelike motion in a virtual environment.
BONE TOOLS
Select Bone
Enables the choice and manipulation of individual bones within a skeletal structure. *(Shortcut: B)
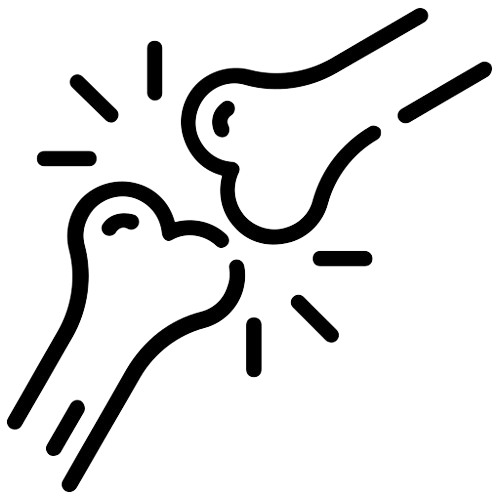
Add Bone
Allows the creation of new bones to expand and refine the skeletal rig for character animation. (Shortcut: Alt + B)
Transform Bone
Facilitates scaling, rotation, and translation of selected bones to define the posture and movement of characters. (Shortcut: T)
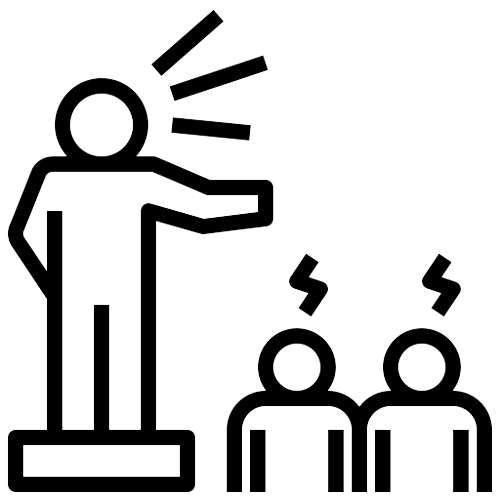
Manipulate Tool
Offers a set of tools for precise adjustment and control of bone positions, angles, and lengths. (Shortcut: M)
. Reparent
Adjusts the hierarchical structure of bones, altering their parent-child relationships within the rig. (Shortcut: Ctrl + P)

Bone Strength
Defines the influence and resistance of bones, affecting how they deform and respond to movement. (No specific shortcut)
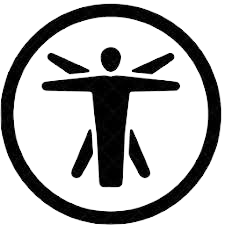
Vitruvian Bones
Refers to a system where bones are positioned following anatomical references, aiding in realistic character proportions and movement. (No specific shortcut)
Sketch Bone
Allows for the freeform creation of bones, providing a flexible and intuitive approach to rigging. (Shortcut: Ctrl + Alt + B)
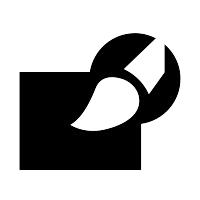
Offset Bone
Adjusts the starting position of a bone, influencing its initial posture and the subsequent movement of connected elements. (No specific shortcut)
Bone Physics
Introduces dynamic properties to bones, simulating physical interactions like elasticity or secondary motion. *(No specific shortcut)
Force Tool
Applies external forces to bones, influencing their movement and creating realistic reactions within the animation. (Shortcut: F)
These tools are essential components of the rigging process, contributing to the creation of dynamic and expressive character animations in 3D environments.





